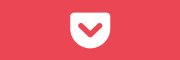Photoshopでつくる2色混合の水彩ブラシ
 |
| Photoshopで作成した2色混合ブラシの例 |
以前に投稿した、水彩風のIllustrator初挑戦という記事で水彩塗りのイラストを紹介しましたが、その時の水彩パターンはPhotoshopで作成しました。このとき、右も左も分からない状態でたいへんお世話になったのが下記のチュートリアル記事です↓
Photoshopで水彩風イラストを描いてみよう!
ただ、この頃と比べると今のPhotoshopは見た目も使い勝手も変わってて、設定項目が増えてたりもするようなので、改めてPhotoshop CC 2019 で気づいた事をまとめてみます。特に、描画色と背景色をランダムにブレンドする「2色混合のパラメータ」が面白かったので、いろいろ実験してみた感想なども。
2色混合の水彩ブラシの設定パラメータ
ここでは初期ブラシサイズをやや大きめの「ソフト円 500px」として設定してあります(広範囲の塗りに使うため)。ブラシのサイズは用途の応じて変更してください。ちなみに設定自体はペンタブ不要です。今回も全部マウスでやってます。ブラシの詳細設定は「ウィンドウ>ブラシ設定」内で行います。
 |
| 「ウィンドウ>ブラシ設定」でパラメータを調整 |
関係するパラメータについて、上から順番にみていきます。一見、項目が多くてビビるけど、深く考えずに数値を合わせていけば良いだけなので、意外と簡単にできます。
①「シェイプ」の設定
「シェイプ」にチェックを入れ下記の通りパラメータを設定。◆サイズのジッター:50%
→50%だとストロークごとのブラシサイズに適度なゆらぎが出る。0%だと常に同じサイズだが、100%にすると毎回サイズが不安定になる。
◆コントロール:筆圧
◆最少の直径:10%
→筆圧感知でのブラシの最弱ポイントの大きさの設定。(ちなみに100%にすると線に強弱がなくなるが、マウス描画なら関係ない)
◆他項目(角度/真円率):0%
◆コントロール:オフ
②「散布」の設定
「散布」にチェックを入れ下記の通りパラメータを設定。◆「両軸」にチェック
→ストローク内でのブラシマークの分布方法の指定。水彩ブラシの場合は「両軸」を選択するとブラシマーク(色合い)がストローク内でランダムに分布する。
◆散布:100%
→0%だと色合いがひと並びに続いて単調。100%だと色が適度にばらけて良い。300%とかにすると色の連続性が途切れることがある。
◆数:2
→ストローク内のブラシマークの量。透明感を出すなら2くらいが良い。16(最大)にするとかなり濃い。
◆数のジッター:0%
→数の設定が2くらいだったら、ジッターは0%で問題ない。
◆コントロール:オフ
③「テクスチャ」の設定
「テクスチャ」にチェックを入れ下記の通りパラメータを設定。◆パターンピッカーを開く→左上の三角をクリック→テクスチャ2→ 「赤褐色のフレーク」を選択。
→ここで選んだパターンが水彩画用紙のような凸凹の質感を出してくれる。「漆喰2」や「漆喰4」でも良いが、広範囲に塗りつぶしたときにテクスチャがタイル状になりランダム感が出ない。その点「赤褐色のフレーク」はタイルの繋ぎ目が比較的目立ちにくい。
◆拡大・縮小:60%
→テクスチャの解像度を変更するパラメータ。かなり雰囲気が変わる!0%だとテクスチャ無しのつるんとした印象。60%だと適度に水彩画用紙風の凹凸の質感が出る。150%だと模様が拡大され、ややフラットだが繊維質な雰囲気に。1000%(最大)だと拡大されすぎて模様がぼやける。
◆明るさ:30
→テクスチャの明るさで、水彩画用紙の雰囲気を出すなら0〜70位が妥当。マイナスにするとかすれた感じに。150(最大)にすると質感がなくなる。
◆コントラスト:-10
→テクスチャのコントラスト。水彩画用紙感を出すなら-20〜50位がよい。-50(最小)だと凹凸感が弱まり若干フラットな感じ。100(最大)だと水彩画用紙をローラーで塗りつぶしたような感じ。
◆「描点ごとにテクスチャを適用」にチェック
→チェックすると、ブラシストローク全体ではなくブラシストローク内の各ブラシマークに個別にテクスチャを適用する。水彩ブラシでは差が分からないけど、とりあえずチェックしておく。
◆描画モード:乗算
→水彩ブラシの場合、テクスチャの描画モードは「乗算」一択で。
◆深さ:100%
→テクスチャに対するペイントの浸透度とあるが、これも質感コントロール。0%にすると質感ゼロになる。テクスチャの表現力を最大限引き出すなら100%で。
◆深さのジッター:0%
→このジッターは不要なので0%で。100%(最大)にすると質感にムラが出来て水彩ぽくない。
◆コントロール:オフ
⑤「デュアルブラシ」の設定
「デュアルブラシ」にチェックを入れ下記の通りパラメータを設定。◆描画モード:焼き込みカラー
◆ブラシ一覧から「チョーク2」を選択。
→ストロークのフチが水彩っぽくモジモジした味のある形状になる。デュアルブラシは、2種のブラシの先端を組み合わせたブラシマークになるため、メインのブラシが「ソフト円」だった場合、2番目のブラシテクスチャ「チョーク2」は、メインブラシのストローク内に適用される(両方のブラシストロークが交差する領域だけがペイントされる)。
◆直径:440px ※任意
→デュアルブラシの直径は現在のブラシサイズに近いほうが使いやすい。→この設定では元が500pxのブラシなので、「チョーク2」の直径を440px位に設定すると大体ブラシのインジケータと同じくらいの大きさになる(マウス描画の場合)。
◆間隔:3%
→この設定は繊細。1%(最小)だとフチの形状がやや滑らかに。3%だと味のある凹凸になる。10%以上だと絵の具をつけたラグでスタンプしたような印象に。(スライダーを動かしてプレビュー画像を見るとよくわかる)
◆散布:0%
→これも0%のままでよい。大きな値にするとラグでスタンプしたような感じになる。
◆数:1
→各間隔に適用されるデュアルブラシマークの数。数を増やすとフチの形状が滑らかになる。
⑤「カラー」の設定
「カラー」にチェックを入れ下記の通りパラメータを設定。この値をいじると2色混合のニュアンスが変化する。設定値による見た目の違いは、冒頭の画像を参照のこと。◆「描点ごとに適用」にチェックを入れる!
→2色混合の水彩ブラシを作るなら必須。ここにチェックを入れておくと、1ストローク内で色が混ざって華やかな表現になる。(逆にチェックしなければストロークは単色になる)
◆描画色・背景色のジッター:50% ※任意
→描画色と背景色の2色が混ざった色合いになる。50%だと描画色が強く出る。100%だと描画色・背景色が均等に出るので、色合いの目的によって使い分ける。
◆色相のジッター:10% ※任意
→色相のばらつきを設定する。10%は個人的な好みだが、さらに色相ジャンプを抑えたければ5%でも。
◆他項目(彩度/明るさ/HSB):0%
⑥「その他」の設定
「その他」にチェックを入れ下記の通りパラメータを設定。◆不透明度のジッター:100%
→ここを100%にすると適度に透明感のある濃淡ができる。0%だとやや濃い目の印象。
◆インク流量のジッター:0%
→ブラシの元々のインク流量が「100%(デフォルト)」として、流量ジッターは0%でよい。(流量ジッターを100%にするとやや色合いが薄くなる印象)
⑦「ウェットエッジ」の設定
前述のチュートリアルでは「ウェットエッジ」にチェックを入れることになっているが、今回の設定ではチェックしない。ウェットエッジにはチェックを入れると水彩風になるものの、実際には濃いめの塗り味になる。個人的には透明感のある色合いが好みなのでウェットエッジは使わない。
⑧「滑らかさ」の設定
「滑らかさ」にチェックを入れる。これはブラシストロークのカーブを滑らかにする。筆圧感知ペンタブを使うときに必要。⑨ブラシを保存
設定が終わったら「ブラシ設定」画面の右下にある「ブラシ新規作成」アイコンをクリックし、名前を付けて保存。自作したブラシは「ウィンドウ>ブラシ」内からいつでも呼び出せる。(「ブラシ」と「ブラシ設定」は名前は似ているが異なる画面なので注意)
***
おまけ:Illustrator側で使うには
水彩風のIllustrator初挑戦では、こんな感じで水彩ブラシを作って、2000pxの正方形カンバスにマウスで塗り塗りして水彩模様の原型を作成したあと、軽量化のため画像サイズ縮小して、Illustrator側でパターンをスウォッチに登録して使いました。