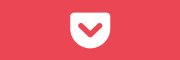Illustrator 愚直にチュートリアル挑戦 (2)
 |
| お天気アイコンと食事アイコン |
超初心者向けのIllustratorチュートリアルの第二弾やってみます。単純図形を組み合わせてピクトグラムを作るという練習です。
IllustratorことはじめStep2:応用「アイコンの作成」
正直「オブジェクト結合?そんなん散々やってきたから知ってるよ!」と思いながら見始めたのですが。。。。うおおおお、やっぱり知らない機能の紹介がいっぱいあった〜!!すみません旧人類すぎてナメてました、反省して出直します。(涙)
シェイプ形成ツールで結合
→今まで複数の図形を結合するときは「パスファインダー>結合」でチクチクやってましたが、「シェイプ形成ツール」を使えば簡単に結合できるよ!というお話。ドラッグするだけでオブジェクトを任意結合できるのでめっちゃ便利。知らなかった。。。
シェイプ形成ツールで型抜き
→複数のオブジェクトから不要な部分を型抜きする場合も、パスファインダーで重なりを気にしながらやる必要なし。「シェイプ形成ツール」で⌥を押しながらドラッグすれば対象オブジェクトだけが型抜きされます。これも便利!
レイヤーを使わずにロック
→今までオブジェクトがずれないようにロックするにはレイヤー上の鍵マークをチクチク操作してましたが、いちいちレイヤーを見に行く必要はなかったと判明。。。ロックしたい対象を選択した状態で、「オブジェクト>ロック>選択」とやればロック完了!
⌘+Dで変形の繰り返し
→これも基本操作だと思うんだけど使ってなかった。。。一つ前の操作を繰り返す方法で、等間隔にオブジェクトを配置したい時などに便利。メニューからだと「オブジェクト>変形>変形の繰り返し」に相当するんですが、よく使う機能なので「⌘+D」というショートカットが用意されてます。すごい時間節約になるのでもっと使うようにしよう。
回転コピー(回転の中心を移動)
→回転コピーはやったことあるけど、しょっちゅうではないので忘れてました。回転の中心を移動するには⌥+クリック。回転コピーにはダイアログに数値(回転の角度)を入力し「コピー」を選択。そして上記の⌘+Dを使って回転コピーの繰り返しを行えばOK。
連続的にズーム/ズームアウト
→画面のズームはショートカット(⌘+− 等)でよく使ってたけど、ズームツールを左右にドラッグすることで連続的に拡大率/縮小率を変更できるとは知らなかった〜!
Illustrator 2019には角丸長方形ツールがない!?
このチュートリアルをやってる最中に、Illustrator 2019に「角丸長方形ツール」が選択肢に入ってない事に気づいて慌ててググるというハプニングも。これは無いと困る。。。!
これは、ツールバー最下部の編集アイコンをクリック→すべてのツールが表示されるので、その中から非表示にされちゃってた「角丸長方形ツール」を選んで図形ツール群に加えればOKでした。
***
せっかくだから少し応用して、お天気アイコンのセットを作ってみました。6種類のアイコンをチェッカーにして配置してみただけですが。残念ながらシームレス柄にはなってません(頑張ってみても良かったけど…)。イラストACにアップしてあります。
 |
| チェッカー柄 お天気アイコン@イラストAC |
チェッカー柄 お天気アイコン@イラストAC